 Grab Deal : Upto 30% off on live classes + 2 free self-paced courses - SCHEDULE CALL
Grab Deal : Upto 30% off on live classes + 2 free self-paced courses - SCHEDULE CALL

 Grab Deal : Upto 30% off on live classes + 2 free self-paced courses - SCHEDULE CALL
Grab Deal : Upto 30% off on live classes + 2 free self-paced courses - SCHEDULE CALL

Maps are powerful tools for unraveling patterns, trends, and stories concealed in raw datasets. In this blog, we delve into a series of insightful Q&A pairs, each unraveling a unique facet of mapping in Tableau. From transforming symbols to polygons and adding interactivity to visualizing custom shapes, we'll navigate the intricacies of creating dynamic and compelling maps. Whether you're a seasoned Tableau user or just stepping into the world of data exploration, these Q&A snippets offer valuable insights, tips, and techniques to elevate your mapping prowess.
Ans. To add interactivity to your Tableau map, incorporate actions like filtering or highlighting. Navigate to the Dashboard menu, select Actions, and create a new action. Choose the source sheet (Map) and target sheet (e.g., additional details or related data). Define the interaction type, such as filter or highlight, providing users with dynamic exploration capabilities.
Ans. The "Size" shelf in Tableau maps allows you to emphasize data points visually based on a specified measure. By dragging a relevant field onto the "Size" shelf, you control the size of map elements (e.g., circles or polygons) according to the chosen measure. This feature aids in highlighting patterns or variations in your data, enhancing the Map's communicative power.
Ans. When dealing with locations not recognized by Tableau's default geocoding, utilize custom geocoding. Create a dataset with columns for the location name, latitude, and Longitude.
In Tableau, go to the Data pane, click on the existing geographical field, and choose "Geographic Role" > "Create from Longitude and Latitude." Map the custom geocoding fields, allowing Tableau to visualize and analyze non-standard locations accurately.
Ans. A dual-axis map in Tableau is handy when merging two maps, offering a more complete picture. When showing just one Map, it's beneficial that you might miss out on crucial context.
An example would be an analytics partner wanting to compare their product sales across territories with a competitor's brick-and-mortar locations. The dual-axis map visualizes how these factors relate, making it a practical tool for gaining insightful perspectives in real-world scenarios.
Ans. Duplicating a map in Tableau is a straightforward process with two methods:
Shortcut Method:
Alternative Method:
Ans. Follow these steps to begin mapping in Tableau with your dataset:
Ans. Tableau's map features are highly adaptable, catering to various analysis requirements. A prevalent application involves assessing traffic flow at significant travel hubs like airports or train stations. This is achieved through impactful visualizations utilizing hub-and-spoke paths.
In this scenario, the hub represents the travel hub (airport or train station), and the paths extending to destinations serve as the spokes. This dynamic use of maps in Tableau visualizes and effectively analyzes traffic patterns, showcasing the platform's versatility in meeting diverse analytical needs.
Ans. To enhance map flexibility in Tableau, start by structuring your dataset with specific attributes for each stop: latitude, Longitude, and path order. Unlike relying on Tableau's auto-generated coordinates for geographic fields, manually inputting latitude and longitude sets provides greater control.
Additionally, incorporating a path order is crucial; it guides Tableau in connecting the dots effectively. By preparing your data this way, you ensure a more versatile and precisely controlled mapping experience, allowing you to create visually impactful and contextually accurate maps in Tableau.
Ans. Tableau's pre-built symbol and filled maps are robust visualization tools within the software. These maps efficiently decode vast sets of latitude/longitude pairs instantly, presenting a wealth of information through a singular image. Tableau further streamlines the process by providing geographic coordinates for global locations, sparing users from manual lookup tasks.
The joy of map creation is heightened with the added features in Tableau 9, introducing lasso and radial selections. This advancement simplifies map-making and enhances the overall mapping experience, showcasing the software's commitment to user-friendly and powerful data visualization.
Ans. To visualize baseball statistics by player position in Tableau, follow these steps:
Image Selection:
Dataset Creation:
Generate a dataset with three essential fields:
Systematically following these steps establishes a foundation for visualizing baseball statistics, effectively plotting player positions on a baseball diamond image in Tableau.
Ans. In Tableau, the polygon map is a third mapping option, allowing users to visualize custom shapes effectively. This mapping type is instrumental in creating filled maps, such as depicting sales by US state, with each state shaded based on its sales volume.
When crafting filled maps, Tableau dynamically looks up latitude and longitude coordinates encompassing the borders of each state. The software then plots custom polygons for each territory, providing a tailored and insightful representation of regional data. This approach ensures a nuanced visualization, especially valuable when analyzing complex spatial relationships in datasets.
Ans. In Tableau, crafting polygon maps involves referencing the coordinates of the desired shape and connecting the dots by tracing a path between them. Familiarity with these concepts is beneficial; consider reviewing the initial chapters of this series for better comprehension.
The critical distinction between a polygon map and a path map lies in "closing the loop" around the dots. A cohesive shape is formed by opting for a polygon mark type instead of a line mark type. This choice enhances the visual representation, providing a clear distinction between the enclosed areas and paths in Tableau and facilitating a more comprehensive and intuitive map creation process.
Ans. Convert a symbol map to a filled map in Tableau and add color encoding by following these steps:
Ans. To acquire x and y coordinates for position players (or any plotted elements) in Tableau:
Initiate Annotation:
Adjust Font Size:
Drag Annotation End Point:
Precision with Circle Line End:
Ans. To incorporate a background image in Tableau and configure optimal coordinates:
Connect to Data:
Navigate to Background Images:
Add Image:
Set Maximum Coordinates:
For an image of 500 px width by 500 px height:
Adjust Y Field:
Tableau Online Training & Certification

For those eager to understand and master Tableau, JanBask Training offers comprehensive courses tailored to elevate your skills. With expert-led training, you can seamlessly incorporate the learnings from this Q&A guide into real-world scenarios. From basic data visualization principles to advanced techniques, JanBask Training's Tableau courses empower you to harness the full potential of this dynamic tool.

Statistics Interview Question and Answers
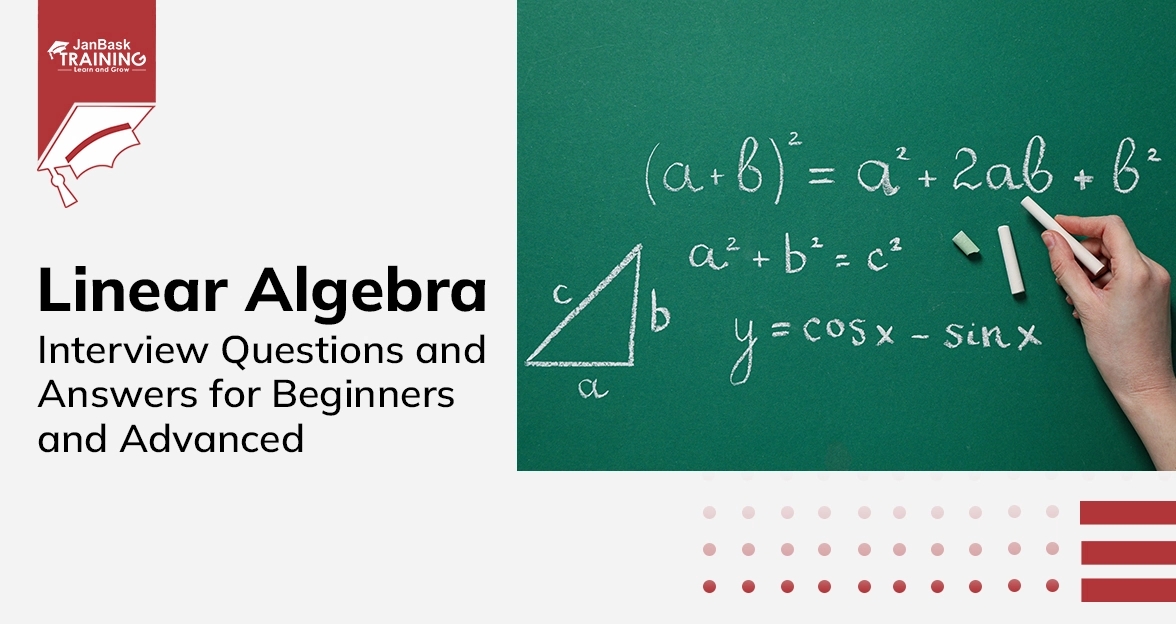

Data Warehouse Interview Question And Answers in 2024

Cyber Security

QA

Salesforce

Business Analyst

MS SQL Server

Data Science

DevOps

Hadoop

Python

Artificial Intelligence

Machine Learning

Tableau
Download Syllabus
Get Complete Course Syllabus
Enroll For Demo Class
It will take less than a minute
Tutorials
Interviews
You must be logged in to post a comment