 Grab Deal : Flat 30% off on live classes + 2 free self-paced courses - SCHEDULE CALL
Grab Deal : Flat 30% off on live classes + 2 free self-paced courses - SCHEDULE CALL

 Grab Deal : Flat 30% off on live classes + 2 free self-paced courses - SCHEDULE CALL
Grab Deal : Flat 30% off on live classes + 2 free self-paced courses - SCHEDULE CALL

Ans: Consider these considerations when personalizing your app's navigation bar in Salesforce Lightning Experience.
Ans: Let your users take full advantage of personalized navigation by upgrading Classic apps to Lightning apps. Users can't personalize the navigation bar of Classic apps in Lightning Experience.
1. See what your app contains. Users cannot delete items they have included in the navigation bar and cannot personalize the navigation bar if there are more than 50 items. For example, if he adds 32 items to the app's navigation bar, the user can add an additional 18 of his personal items.
2. Items added to the app's navigation bar are added to the end of the personalized navigation bar for the user who added the item.
3. If you remove an item from your app, it remains in the user's personalized navigation bar, and the user can remove it.
4. Disable personalization to prevent users from personalizing the navigation bar for specific apps.
5. Disable personalization to prevent users from personalizing your app's navigation bar.
6. Controls whether temporary tabs are created when users access items outside the app.
7. There is an option to create an item in the tab's dropdown menu. For example, select + New Account from the drop-down menu on the accounts tab to create an account. However, the new action is not displayed in the following cases:
Gain more insight into the skills needed to master the Salesforce Cloud service through our professional Salesforce certification course!
Ans: Keep the following considerations in mind when working with Favorites:
1. Favorites support these types of content. You can register up to 200 favorites.
2. You cannot create favorites on the Settings page, but you can access your favorites from these areas.
3. Salesforce administrators cannot edit or share favorites. Individual users can only manage favorites.
4. You can only add favorites for specific versions of knowledge articles. Favorites follow these rules for knowledge articles:

Image: How to Work With Favorites
Ans: Specify the tab that appears when you sign in, or if you have multiple apps, specify the tab that appears for each app.
Ans: Upload a photo to your profile so others can see who you are. Upload photos for groups you own or manage.
Ans: Follow records to see feed updates, including field changes, posts, tasks, and comments.Changes to the fields displayed in the feed depend on the fields your administrator has configured for feed tracking. Updates to custom encrypted fields do not occur in the feed.To follow a record, click Follow on the record page. You have more options if one is in front of the Follow button. Click the optional button to track and add the record to a new or existing stream. To follow a record from the menu, click Item.
What I follow to automatically follow records that you create, follow these steps:
You can auto-follow created records but not tasks, events, or dashboards.When you follow a record, you see record updates in your feed. When you create a child record, the owner of the parent record becomes the owner of the child record by default. However, despite the auto-follow setting, Salesforce does not automatically follow child records. Explicitly follow child records even if you own the parent record.
You can follow up to 500 people, topics, and records combined. To see how many articles you follow, check the following list on your profile. In Lightning Experience, your profile only shows people you follow and people who follow you. Hover over the Following label to unfollow a record on the record page. If you're up for an exciting role like this, we have the best Salesforce Certified Administrator to get you started.
In Salesforce Classic, click What you see in Lightning Experience depends on whether streams are enabled. If the stream is enabled, click Follow and uncheck Items to follow. If a stream is not enabled, hovering over "Following" will show "Unfollow." Click Unfollow.
Ans: Choose when you want email notifications for Chatter activity. For example, you can choose not to receive notifications when you have new followers or someone likes your post.
Ans: Track sales performance or the sales team's performance against customizable sales targets using performance charts on the Home page in Lightning Experience. If his team is associated with him, the performance charts will show data based on the sales team's opportunities. Otherwise, the chart shows opportunities that you own. Only closed or open opportunities with a probability greater than 70% in the current sales quarter are displayed.
Hover over the chart to see amounts for closed and firm opportunities for different dates. A blue dot appears when you hover over a date when an opportunity is closed or set to have a probability greater than 70%. By hitting on the dot will bring up a window with the details of the opportunity.
Performance charts are not automatically updated. Click here for the latest sales performance information.
Ans: Use the Assistant on the home page of Salesforce Lightning Experience to check for days of critical updates.Click another lead or opportunity to go to the record detail page.
The following updates appear in the Assistant:
Buttons for various actions (such as New Task) appear automatically in most Salesforce configurations, but if you have customized global actions or publisher layouts, you may need to update them.
Ans: Standard objects such as Accounts, Cases, Contacts, and Opportunities come standard with Salesforce. Custom objects build on standard objects, extend standard functionality, and store information specific to your organization.
Finding and Viewing Data
Use tabs, searches, or lists to view records.
Updating Data
The Salesforce data is stored in individual records and organized into objects. For example, the account object represents all account records. If Acme is one of your accounts, you have an Acme account record.
Analyze Data
Analyze and visualize data using reports and dashboards. Salesforce offers a poSalesforcerful suite of reporting tools that help you understand and act on your data.
Notes and Attachments Fields
Salesforce has many helpful Notes and Attachments fields. Various fields are available for notes, with the enhanced notes tool and with the classic notes tool.
Ans: Learn how to use tabs, searches, or lists for looking at your records by following the below steps.
Search Records
Click the plus icon(+) to view all standard and custom objects in your organization. To view records for a particular object, click the record tab.
Working with List Views in Lightning Experience
View, edit, and create records from lists. List views are the best way in order to sort, prioritize, and analyze the most important records.
Pin List Views
In Lightning Experience, Change the default list view for objects that have pinned lists. A fixed list of items gets listed as the default list view. The default pinned list for all items is the recently vieSalesforced list.
Search List Views in Lightning Experience
You can look for records in a list view using the list view search field. Click the search field or use the keyboard shortcuts g+f to enter your search query. List view searches consider all searchable fields, even if the corresponding columns are not displayed in the list view.
Sorting List Views
Many objects allow you to view records in a list, also called a "list view." You can sort the records by any field column, for example. A column can sort the All Accounts list view in the Account Name field, a column in the Fiscal State field, and so on. You can also sort custom list views. The sort is alphanumeric.
List View Printing
Ask your administrator to enable list view printing to print standard and custom list views.
Customize Data Views
Set filters to determine which records to display. Create custom list views to display records that meet your own criteria. All records matching the filter criteria are displayed in the list view.
Works with Related Lists
Records contain details and links to other related records. Use related lists to view and take action on these related records.
Open Recent Items
The Salesforce sidebar's "Recent Items" section shows a list of up to ten items, like records, documents, custom objects, etc. that you've recently added, edited, or vieSalesforced.
Using Kanban to Work With a Graphical View of Your Records
The Kanban view presents your records in a graphical way that assists you in monitoring your work and driving deals. The Kanban view is available for most objects except for tasks.
Changing Your Work Department
If your organization uses departments, you can change your work department in the Department field in the sidebar.
Changing The Home Tab Dashboard.
You can change the dashboard if the Home tab contains a snapshot of the dashboard.
Considerations for List Views and Related Lists
Consider the following when using list views and related lists.
The App navigation bar is essential to know how to navigate in Salesforce Lightning. We can add tabs and change profile photos in Lightning Experience if we know how to do it. So we should understand the App navigation bar and how to change profile photos and follow records in Lightning Experience.Do prepare for this topic when you appear for your following interview. If you’re a newbie and wish to learn Salesforce, enroll in an online Salesforce training program by JanBask Training.
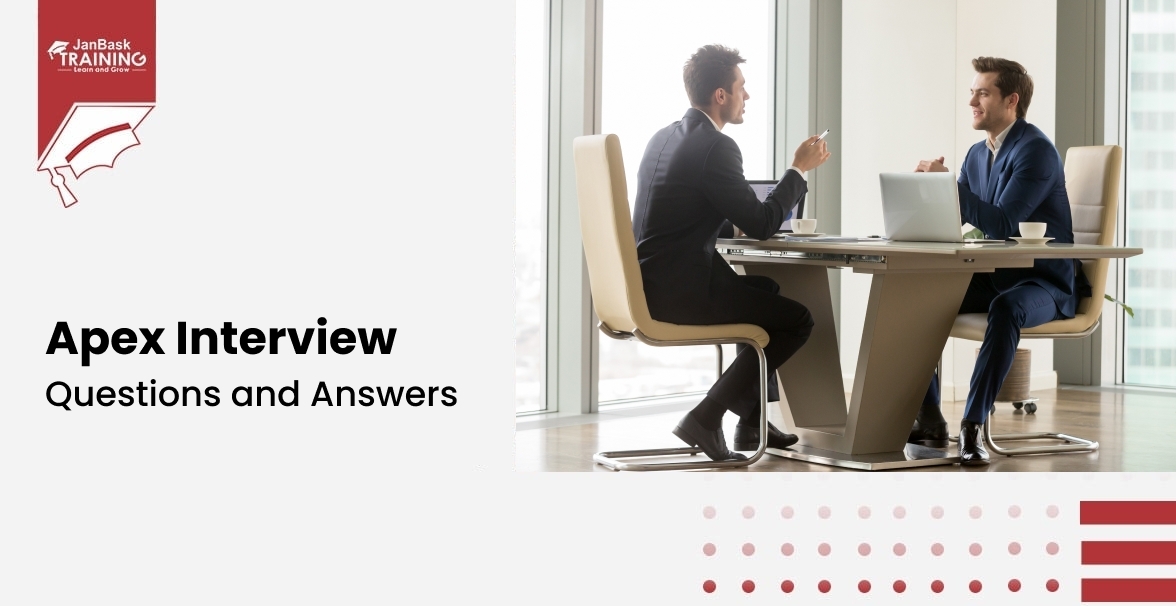
Must-Know Salesforce Apex Interview Questions and Answers
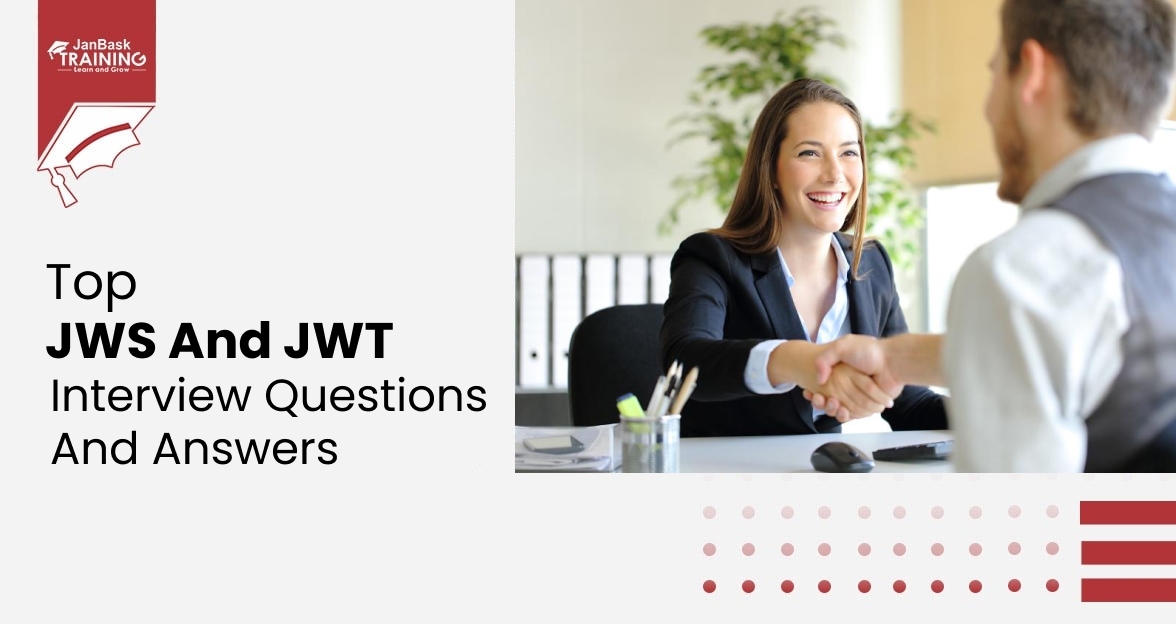
Top JWS and JWT Interview Questions and Answers
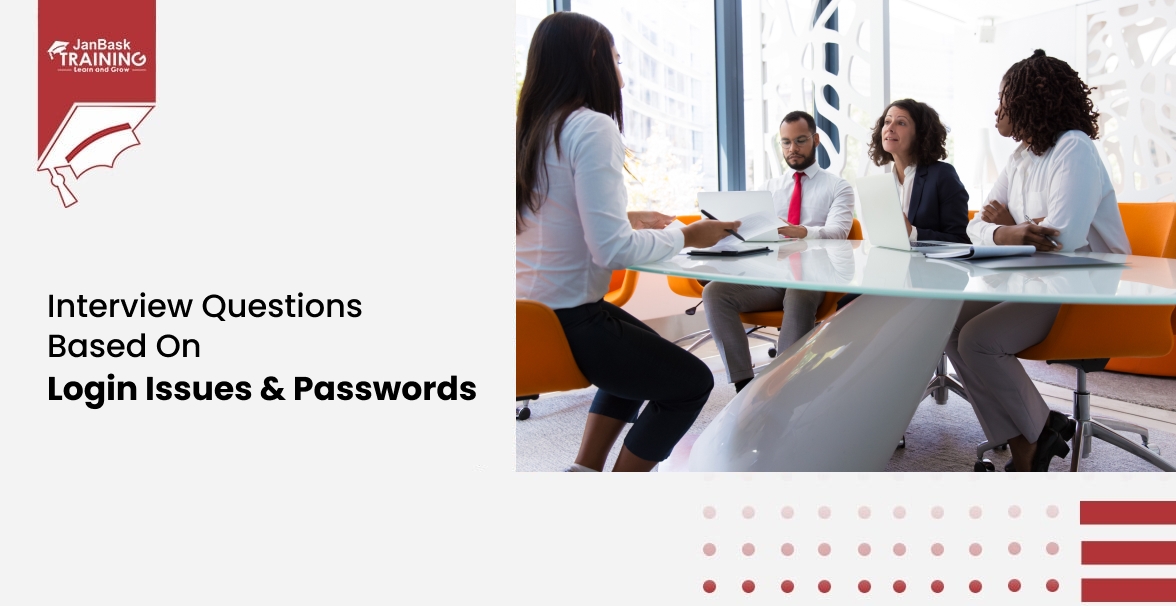
Interview Questions Based On Login Issues & Passwords
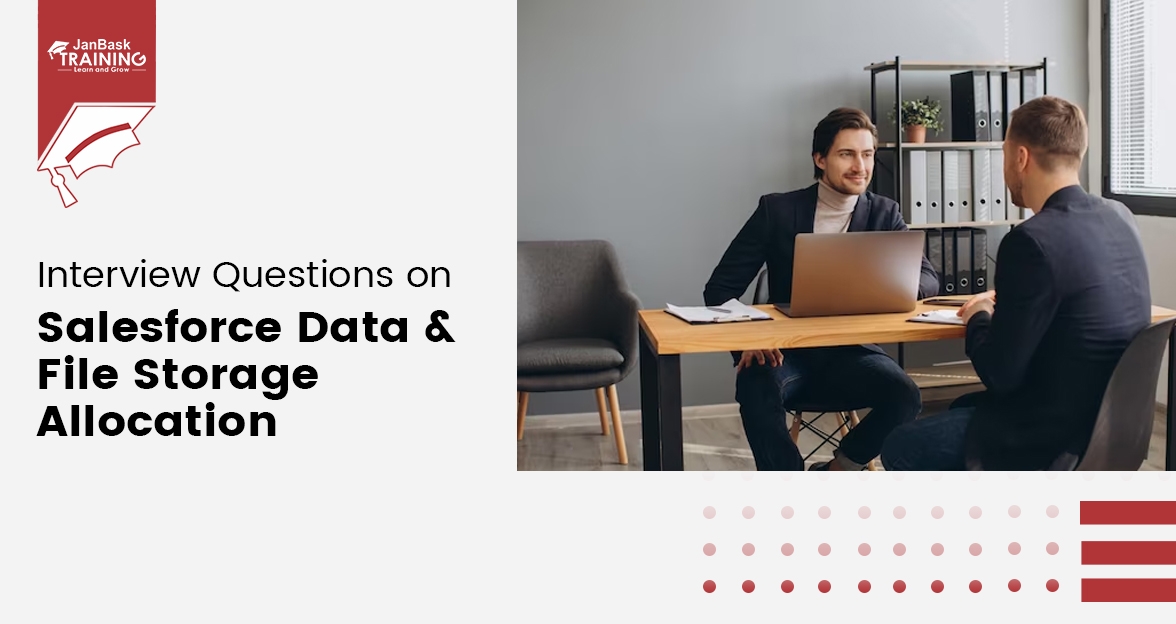
Interview Questions on Salesforce Data & File Storage Allocation

Cyber Security

QA

Salesforce

Business Analyst

MS SQL Server

Data Science

DevOps

Hadoop

Python

Artificial Intelligence

Machine Learning

Tableau
Download Syllabus
Get Complete Course Syllabus
Enroll For Demo Class
It will take less than a minute
Tutorials
Interviews
You must be logged in to post a comment