 Halloween Offer : Upto 50% off on Popular Courses + 2 free self-paced courses - SCHEDULE CALL
Halloween Offer : Upto 50% off on Popular Courses + 2 free self-paced courses - SCHEDULE CALL

 Halloween Offer : Upto 50% off on Popular Courses + 2 free self-paced courses - SCHEDULE CALL
Halloween Offer : Upto 50% off on Popular Courses + 2 free self-paced courses - SCHEDULE CALL

Ans: The sidebar column on the left side of most Salesforce pages in Salesforce Classic provides convenient access to links and commands.
Click on the edge of the sidebar to open or close the sidebar as required.

Ans: Several versions of Internet Explorer use the backspace key as a keyboard shortcut for the browser's Back button. If the cursor is not in the text field when you press backspace, the browser will return to the previous page. Click your browser's continue button to get the details and return to the page your Salesforce is working on.
Ans: These autocomplete entries that appear when editing number-specific text fields are a feature of Internet Explorer. The browser remembers previously entered text and lists those entries, allowing fields to be auto-filled.
Click Tools in your browser's menu bar to turn off this feature.
Ans: Occasionally you might receive an error message while working in Salesforce. Typically, if you try to View, Edit, or Delete the information you cannot access, you will receive an error message.
Click the browser's back button so as to return to the previous page. If you believe you received an error message, in error, click "Help & Learning" at the top of any page.
Select Contact Support > Open Case or the My Cases Tab to Submit your issue directly to Customer Support.
Ans: Tips for becoming a fast and productive Salesforce developer from day one.
Ans:
To protect your Salesforce account and data from unauthorized access, your organization may require an additional layer of security during login. Additionally, when entering your username and password, you will be asked to provide a verification method to help prove your identity. Your identity can be something you know (PIN), something you have (authentication app or security key), or something you are (fingerprint or face scan).
Welcome to the Salesforce Authenticator mobile app. You can use Salesforce Authenticator as a verification method for device activation or multi-factor authentication (MFA) sign-in requirements. Enroll built-in authenticators for identity verification Enroll built-in authenticators such as Touch ID, Face ID, and Windows Hello. A built-in authenticator uses biometric readers on the device to verify identity.
Some built-in authenticators also allow you to enter a PIN or password. Use built-in authenticators when verifying your identity, including multi-factor authentication (MFA) and device activation.
Such as Touch ID, Face ID, and Windows Hello. A built-in authenticator uses biometric readers on the device to verify identity.
Some built-in authenticators also allow you to enter a PIN or password. Use built-in authenticators whenever required to verify your identity, including multi-factor authentication (MFA) and device activation.
If your Salesforce administrator allows using Universal Second Factor (U2F) and WebAuthn (FIDO2) security keys, register your security keys to use with connected accounts. Whenever you are asked to verify your identities, such as multi-factor authentication (MFA) or device activation, you can add your security key into the accurate port on your computer or mobile device to complete the verification.
Register a third-party authenticator app such as Salesforce Authenticator or Google Authenticator as your verification method to verify your identity. The app generates a time-based one-time password verification code (TOTP).
If you don't have access to the verification methods you usually use for Multi-Factor Authentication (MFA), ask your Salesforce administrator to provide you with a temporary verification code. The code is valid for 1-24 hours. The expiration date is set by your administrator, but you can set the code to expire sooner if you no longer need it.
Ans: The organization may require an additional layer of login security to protect your Salesforce account and data from unauthorized access. When entering a username and password, you will be asked to provide a verification method to help prove your identity. Your identity can be something you know (PIN), something you have (authentication app or security key), or something you yourself (fingerprint or face scan).

When device activation is enabled, you are asked for verification using an unrecognized browser or application when signing in to Salesforce. If you must use multi-factor authentication (MFA), you must provide a verification method each time you sign in. These verification methods allow you to verify your identity.
This free app from Salesforce sends push notifications to your mobile device. After receiving the notification, open the app, review the connection details, and tap Approve on your mobile device.
Built-in Authenticator
Touch ID, Face ID, Windows Hello, and other device built-in authenticators use the biometric reader or his PIN or password to verify identity. When you sign in, your browser will ask you to use the built-in authenticator.
U2F Security Key
A small physical device that enables you to verify your identity by pushing a button. Simply connect a U2F-compatible security key to the computer when prompted.
Time-Based One-Time Password Generator App
Third-party authenticator apps such as Google Authenticator, Microsoft Authenticator, and Authy generate a time-based one-time password (TOTP) code that you enter at login. It is valid for 30 seconds and then regenerated.
SMS text message (not available for MFA)
If a verified mobile number is associated with your account, you’ll receive a verification code or one-time password (OTP) in a text message sent to your mobile phone. If you do not have a verified mobile number, you will be asked to register one when you log in to Salesforce. Registering your mobile number will validate it and enable this method for future challenges. Please contact your Salesforce system administrator if your mobile phone number has changed.
Email (not available for MFA)
Salesforce will email his OTP to the address associated with your account. The code expires after 24 hours.
Ans: Use Salesforce Authenticator to verify device activation or MFA (multi-factor authentication) sign-in requirements.
What is multi-factor authentication?
Salesforce wants to keep all our online accounts and data safe. Multi-factor authentication (MFA) is a great way to do just that. MFA adds an extra layer of security to Salesforce by requiring you to enter two or more pieces of identification (or factors) each time you log in. The first factor is something you know, such as your username and password combination. The second is your own verification method, like the Salesforce Authenticator Mobile App. With MFA, hackers can't steal your password because they don't have a mobile device with Salesforce Authenticator and can't log in.
Salesforce Authenticator Requirements
Various mobile platforms support the Salesforce Authenticator mobile app and have requirements for some devices, operating systems, and mobile browsers. Internet connectivity is required to communicate with Salesforce for User Account Activity Reviews and location-based automated reviews. The app generates verification codes as time-based one-time passwords or TOTP without an internet connection on your mobile device, so you can even log into other accounts offline.
Salesforce Authenticator Accessibility Considerations
Salesforce Authenticator is built with accessibility in mind, providing a fully accessible mobile experience for everyone, including users using screen readers. Unlike the entire Salesforce site, Salesforce Authenticator does not require accessibility mode to provide a fully accessible experience for users with assistive devices.
Salesforce Authenticator Locale and Language Support
Salesforce Authenticator works with nearly all Salesforce-supported locales and fully supported end-user languages. Salesforce help contains a list of supported locales and languages. Right-to-left languages such as Arabic and Hebrew are not currently supported.
Connect Your Salesforce Account to Salesforce Authenticator
Connect your account to the Salesforce Authenticator mobile app so you can use the app as a verification method for multi-factor authentication (MFA). Salesforce may prompt you to connect your accounts when you sign in or connect your accounts from your settings.
Secure Your Connected Accounts with the Salesforce Authenticator Mobile App
You can secure your connected accounts with the Salesforce Authenticator mobile app. If your mobile device is lost, damaged, or replaced, you can restore your connected account to another mobile device.
Restoring Connected Accounts in the Salesforce Authenticator Mobile Application
After backing up your connected accounts in the Salesforce Authenticator mobile app, you can restore them to another mobile device.
Remove Your Account from Salesforce Authenticator
Delete your Salesforce account from the Salesforce Authenticator mobile application when you no longer need to use the app for multi-factor authentication (MFA) login or want to switch to a new device.
Verify Your Identity with Salesforce Authenticator
After you install the Salesforce Authenticator app on your mobile device and connect it to your account, you can use it to securely sign in to your account and access restricted resources in Salesforce. You can also block unrecognized activity and report it to your administrator.
Automate Multi-Factor Authentication Logins from Trusted Locations with Salesforce Authenticator
Enable location services on the Salesforce Authenticator mobile app and use the app to automate multi-factor authentication(MFA) logins from trusted locations. Examples of trusted locations include your home or office. You can enable location services for your Salesforce account but not other connected accounts.
Let Salesforce Authenticator Save Your Trusted Locations Smartly
Einstein lets you control whether Salesforce Authenticator automatically trusts locations you've used more than three times.
Stop Location-Based Auto-Verification in Salesforce Authenticator
To disable auto-verification from a location, remove that location from your list of trusted locations.
Use Salesforce Authenticator with Other Accounts
The Salesforce Authenticator mobile app can sign in to other online accounts. For example, use Salesforce Authenticator to add an extra layer of security when logging into your Facebook account. Verify your identity when using the app with other accounts by entering a 6-digit time-based one-time password (TOTP). You can use Salesforce Authenticator with any service that supports multi-factor authentication (MFA) with TOTP.
Ans: Salesforce all want to keep our online accounts and data safe. Multi-factor authentication (MFA) is a great way to do just that. MFA includes an additional layer of security to Salesforce by requiring you to enter at least two proofs of identity (or factors) each time you log in. The first element is something you know, such as your username and password combination. The second factor is your verification method, such as the Salesforce Authenticator mobile app. With MFA, even if a hacker steals your password, they can't sign in because they don't have a mobile device with Salesforce Authenticator installed.

Ans: The Salesforce Authenticator mobile application is supported on various platforms and requires selected devices, operating systems, and mobile browsers. An internet connection is needed for the communication between Salesforce and the user reviews of account activity and automatic location-based reviews. This app generates verification codes as time-based one-time passwords, or TOTP, even if you don't have a web connection on your smart phone, so you can log in to other accounts even when you're offline.
Supported Devices and Browsers:
Salesforce Authenticator is supported in portrait mode in these environments. For optimal Salesforce Authenticator performance, Salesforce recommends keeping your mobile device's operating system up to date and upgrading to Salesforce device models allowed by your mobile plan. Future Salesforce releases may require the removal of support for older operating systems, and Salesforce OS versions may not work well with low-technology devices.
Salesforce Editions and Licenses:
The Salesforce editions and user license types allow you to use Salesforce Authenticator for identity verification and multi-factor authentication.
1. Salesforce Editions:
2. Wireless Connection:
Salesforce Authenticator requires a Wi-Fi or cellular network connection to communicate with Salesforce. Cellular connection requires a 3G or better network. For best performance, Salesforce recommends using Wi-Fi or LTE. Salesforce Authenticator generates a valid verification code when your device is offline, so you can continue to use it to log in to your other accounts. You can view your activity history and trusted places list when your device is offline.
Ans: Allow location services in the Salesforce Authenticator mobile app, then use the app to automate multi-factor authentication (MFA) logins from trusted locations. Examples of trusted locations are your home and office. You can enable location services for your Salesforce account but not for other connected accounts. Connect the app to your Salesforce account before using the app as a verification method for MFA sign-in requests.
You will be advised to enable location services:
When setting up the device on Android for the first time.
Or
Restoring an account on iOS.
Automatic Verification works best when Salesforce Authenticator always has access to your exact location and is allowed to run in the background. Your mobile device's location data never leaves the app. By allowing access to location, you can automate MFA login when working from your office, home, or another trusted location.
Ans: Remove that location from the trusted locations list to disable automatic verification from a location.
Ans: After connecting your account to Salesforce Authenticator, follow these steps to verify your ID with MFA.

Ans: Consider the following factors before using the built-in authenticators:
Ans: You can register a similar security key with several service providers, Salesforce organizations, and accounts, or can register one key per account.
Ans: Register a third-party authenticator app, such as Salesforce Authenticator or Google Authenticator, as a verification method to verify your identity. The app generates a time-based one-time password verification code (TOTP).
If your organization requires multi-factor authentication (MFA) for added security when you sign in to or access your connected apps, reports, or dashboards, enter the code from your app. Use. If you have MFA enabled and have not set up a verification method yet, you will be prompted to register the next time you log in to Salesforce.
Understanding the types of interview questions based on the Collapsible sidebar will help you test yourself for how to get the most out of Collapsible Sidebar's features, but remembering the little details can be challenging. That's why JanBask’s Salesforce training program is for. After enrolling in this program, you'll never have to worry about getting stuck in Salesforce again.
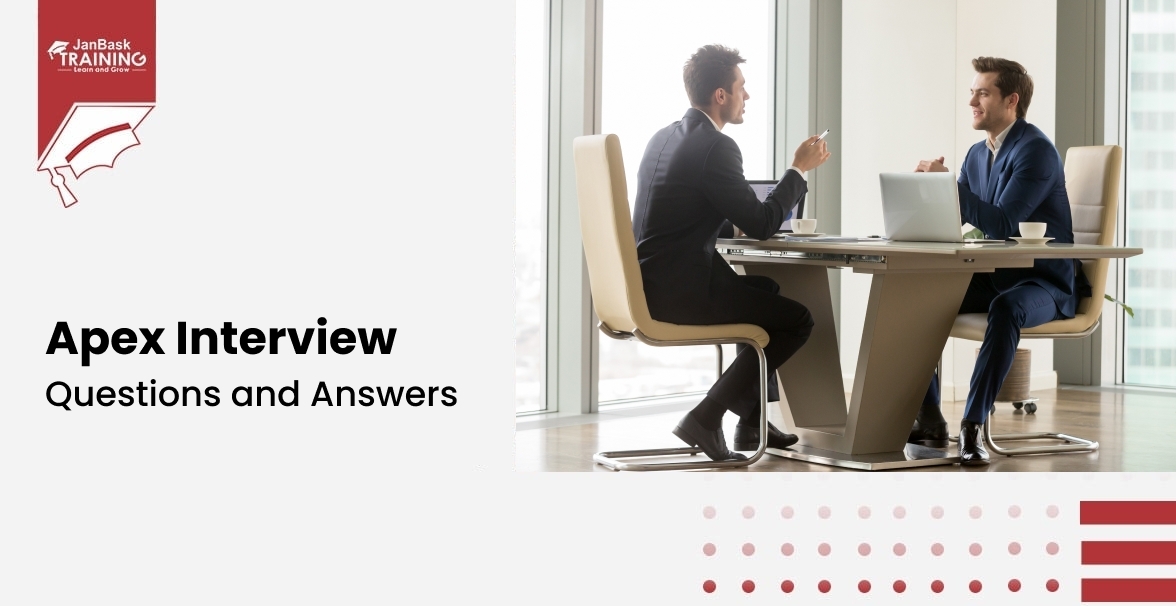
Must-Know Salesforce Apex Interview Questions and Answers
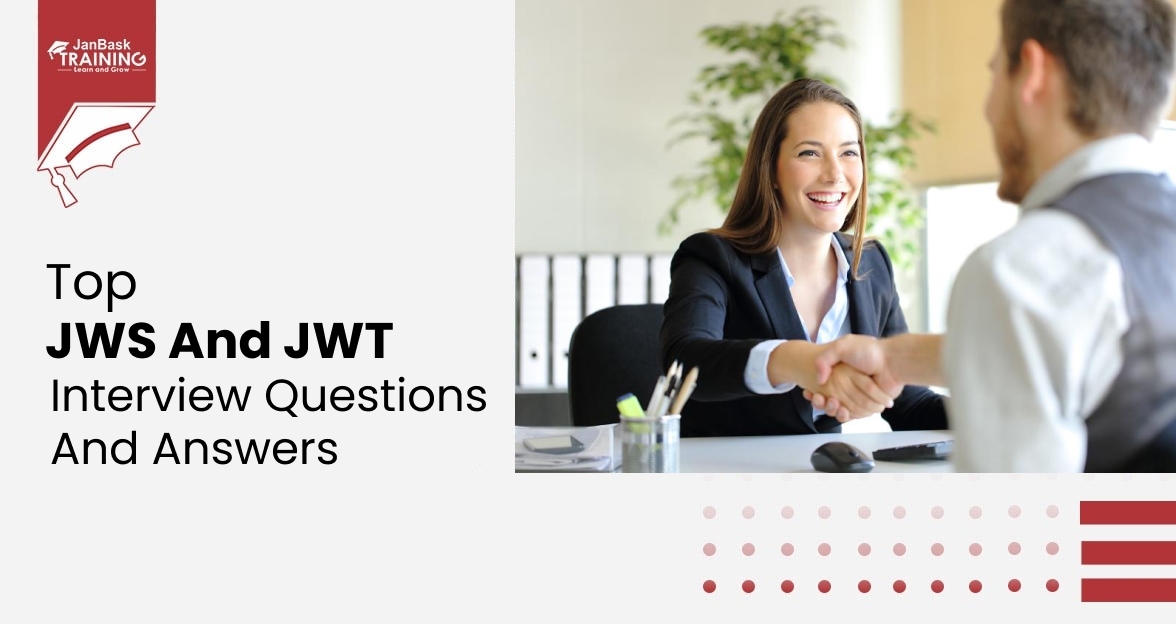
Top JWS and JWT Interview Questions and Answers
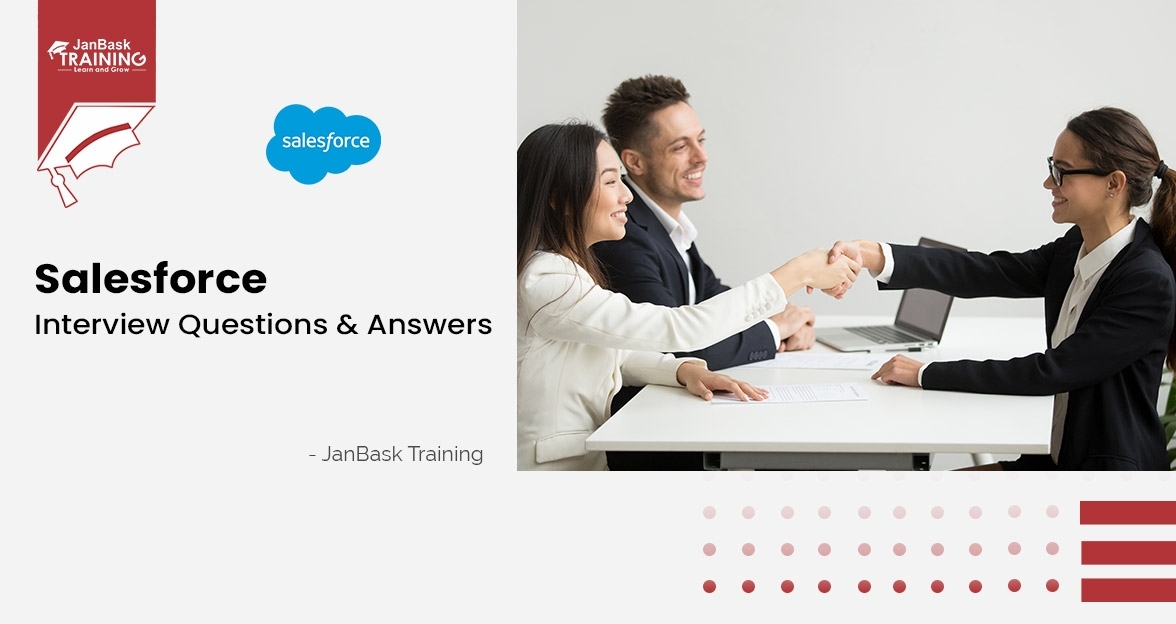
Top Salesforce Interview Questions and Answers
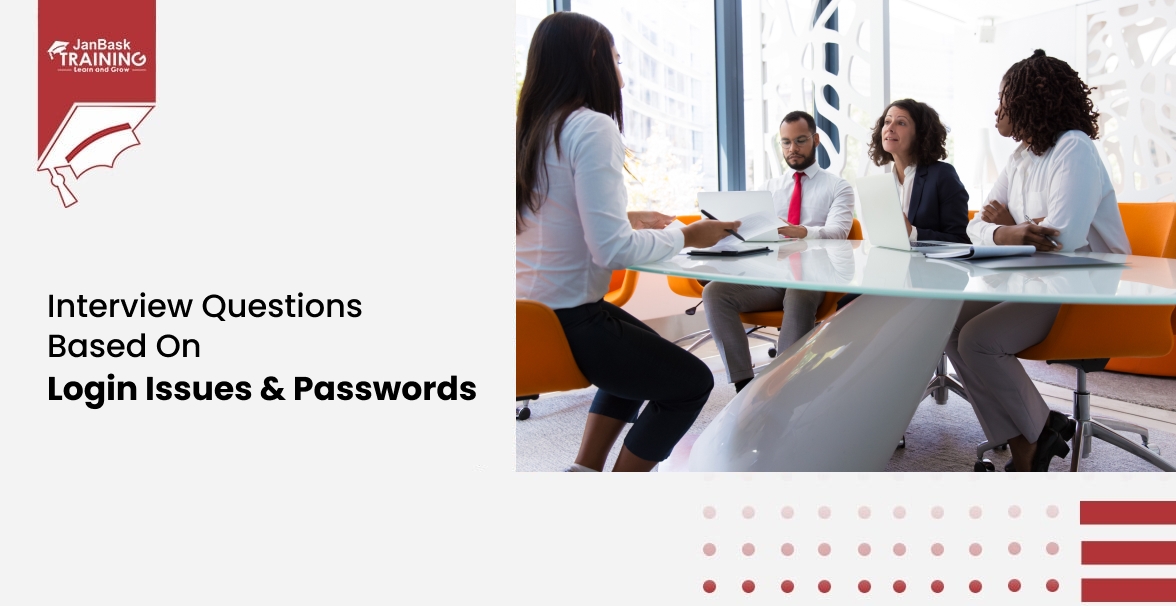
Interview Questions Based On Login Issues & Passwords

Cyber Security

QA

Salesforce

Business Analyst

MS SQL Server

Data Science

DevOps

Hadoop

Python

Artificial Intelligence

Machine Learning

Tableau
Download Syllabus
Get Complete Course Syllabus
Enroll For Demo Class
It will take less than a minute
Tutorials
Interviews
You must be logged in to post a comment