 Grab Deal : Upto 30% off on live classes + 2 free self-paced courses - SCHEDULE CALL
Grab Deal : Upto 30% off on live classes + 2 free self-paced courses - SCHEDULE CALL

 Grab Deal : Upto 30% off on live classes + 2 free self-paced courses - SCHEDULE CALL
Grab Deal : Upto 30% off on live classes + 2 free self-paced courses - SCHEDULE CALL

Instilling enhanced skills as well as technologies will always be beneficial for prolonged career advancement in an organization. Salesforce Lightning is that advanced technology that advises running a successful business. Advanced coding and automatized processes are implicated in Salesforce Lightning, which must be understood in order to deal with the corporate procedures.
This blog covers some of the most prominent Salesforce Lightning Interview Questions and Answers you cannot miss learning. Also, Salesforce lightning training program is critical to earn credible certification that sets you apart form the rest!
Ans: Lightning Experience has its own set of custom keyboard shortcuts. To open a dialog box listing available keyboard shortcuts, press Ctrl+/ on Windows and Cmd+/ on MacOS.
Dialogs contain shortcuts for everyday global actions and navigation. The Salesforce Lightning Console UI has an even richer collection of keyboard shortcuts. These shortcuts should be used in the screen reader's interactive mode or combination with the screen reader's passthrough button and should not conflict with the screen reader's default shortcuts.
Ans: Consider these navigation tips when using Salesforce Lightning Experience.
Ans: Right-to-left support for Salesforce Lightning has the following visual discrepancies:
Ans: Consider these navigation tips when using Salesforce Lightning Experience.
Ans: After the navigation area comes the primary content of the page. There are two main types of pages, each with a similar layout:
In addition to these two general page types, there are several unique pages, including Home, Tasks, Notes, Reports, Dashboards, News, Forecasts, and Chatter. Chatter pages include feeds, user profiles, groups, and files. Salesforce encourages you to explore these page types and develop your navigation strategy.
Ans: All home pages for objects in Salesforce Lightning Experience have the same layout. At the top of the main content is the choices list view. Use the heading level 1 link to select the list view. There are multiple actions on the object home page after the list view heading Link.
The next set of the controls List view is an inline editable grid. After tabbing to the grid, press Enter to open the grid. Use your screen reader's arrow keys or table navigation to navigate the grid. Use the edit button to change the value of the field. After making changes, press Esc to exit the grid and Tab to access the Save and Cancel buttons.
Suppose you're excited about this challenging Salesforce developer role and want to learn more about its roles and responsibilities and how to become a developer. In that case, join the Salesforce developer certification course!
Ans: The main content area of a record page begins with the object type - the record name, which is the level 1 heading of the page.
After the heading is the page's action bar, these buttons and links, and sometimes overflow menus, contain actions related to this record. Measures include editing, deleting, changing ownership, etc. Most of these actions open a modal dialog and put it in focus.
After the action bar is a highlighted dashboard containing the most important details about the record, derived from the object's primary compact layout. After the highlighted area are two lists of tabs (also called tab sets) unless otherwise customized on the record page.
Depending on the object type of the record, these tabs show record details, record chit-chat, related lists, record activity, or anything else configured by the administrator. Use these tabs to get information, activities, and collaborations related to the record.
Ans: Single-select lookup fields:
Selecting a lookup value replaces the combo box input field with an HTML link. The link represents a filled value and is wrapped in an application role so that the data is sent to the application. You can delete the value by tabbing the link and pressing the Delete key. The focus then moves to the restored combo box input.
Multiple select lookup fields:
Selecting a value for lookup adds the value to the list of selected values immediately after the combo box. This list is contained in the application role. In a combo box, press Tab to move focus to the list of selected values. Using arrow keys to navigate the list and using the Delete key to remove individual values. The combo box on the page disappears when navigating from lookup with values selected. You can add more values if you return to the selected value and show the combo box again.
Ans: Many buttons in the Salesforce UI open modal dialogs in the current browser window. When a modal dialog opens, it hides everything else on the page, allowing you to keep your attention on the contents of the modal dialog. Keyboard focus remains until the modal dialog is dismissed.
Use the close button at the top of the modal or press Esc to close the modal dialog. Closing the modal restores the interactivity of the underlying page and returns focus to the button used to launch that modal dialog.
In Salesforce Lightning Console apps, modal dialogs are limited to the tab that triggered them. So even if a modal dialog gets keyboard focus, you can navigate out of that tab. To invoke the Go key combination, press Ctrl+Alt+G or Cmd+Opt+G instead of just pressing G.
Ans: Salesforce list views use the grid interaction pattern. It is recommended to use the grid's keyboard controls instead of the screen reader's table level to navigate. Before using grid interaction, make sure your screen reader is in interactive mode. Screen readers switch to the interactive mode when you switch to list view with the tab key.
Like many screen readers, the list view grid has two modes:
Navigation Mode
Navigation Mode is the default mode for List Views and facilitates you to navigate among List View contents quickly. The navigation mode has keyboard functions:
Action Mode
Many cells in list views can contain actionable content, such as Links, action menus, and inline editing. When switched to action mode, these controls let you operate the file. The action mode has the following keyboard features:
Ans: When using NVDA, enable focus mode in your screen reader before interacting with menus or form drop-down lists. Forms in Lightning Experience use accessible menus instead of standard picklists.
After closing the dialog box, use your browser's search function to return to a known point on the page. When you open a dialog, interact with it, and close it, the start button is focused.
Ans: Consider these things when editing fields on records directly from list views in Lightning Experience. These considerations also apply when editing records with multi-row layouts in Lightning Experience.
Considerations for Inline Editing in a ListView in Lightning Experience.
General:
Not all fields of records in the list or multi-row layout view can be directly edited. To find out if a field supports inline editing, hover over the pencil and look for it. Non-editable cells are locked. Inline editing in the list view does not leave the required fields blank.
Fields:
These fields and field types cannot be edited directly.
Salesforce has become an essential part of any organization’s sales and marketing automatization efforts, creating a tremendous demand for certified professionals. No matter how fierce the competition is, the essential part is preparing well. If you wish to add one more feather to your resume, earn a credible certification through Salesforce training program.
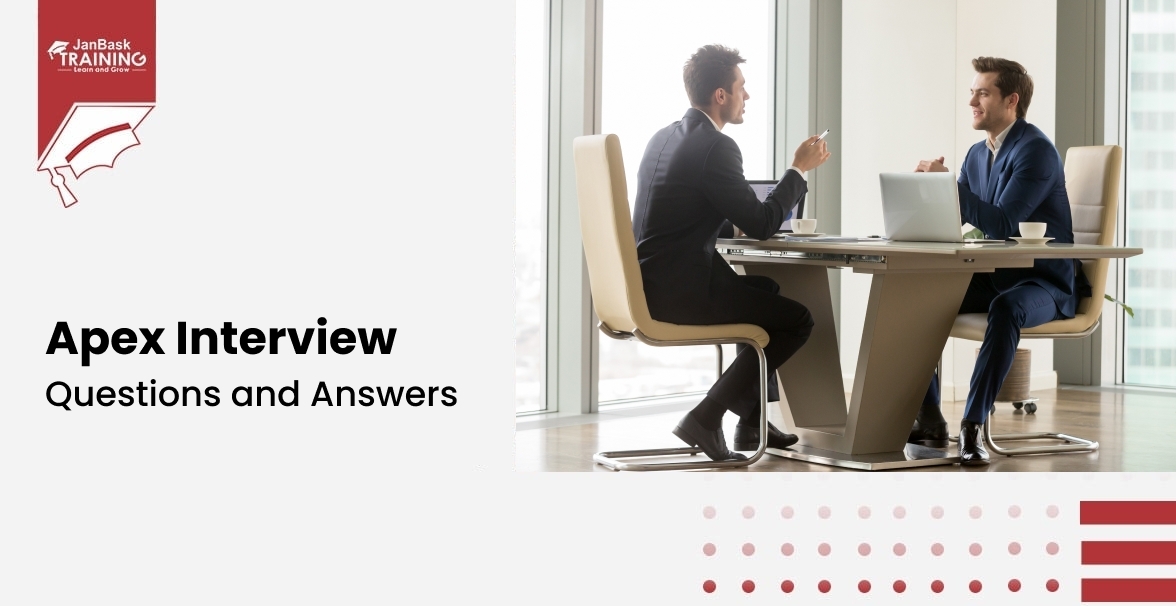
Must-Know Salesforce Apex Interview Questions and Answers
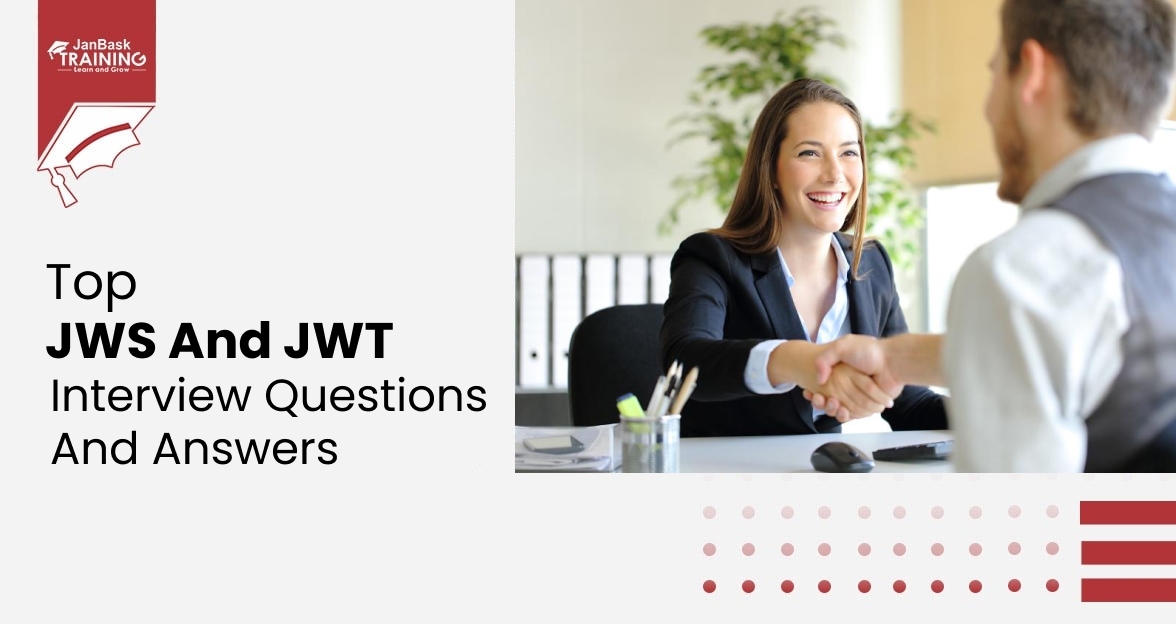
Top JWS and JWT Interview Questions and Answers
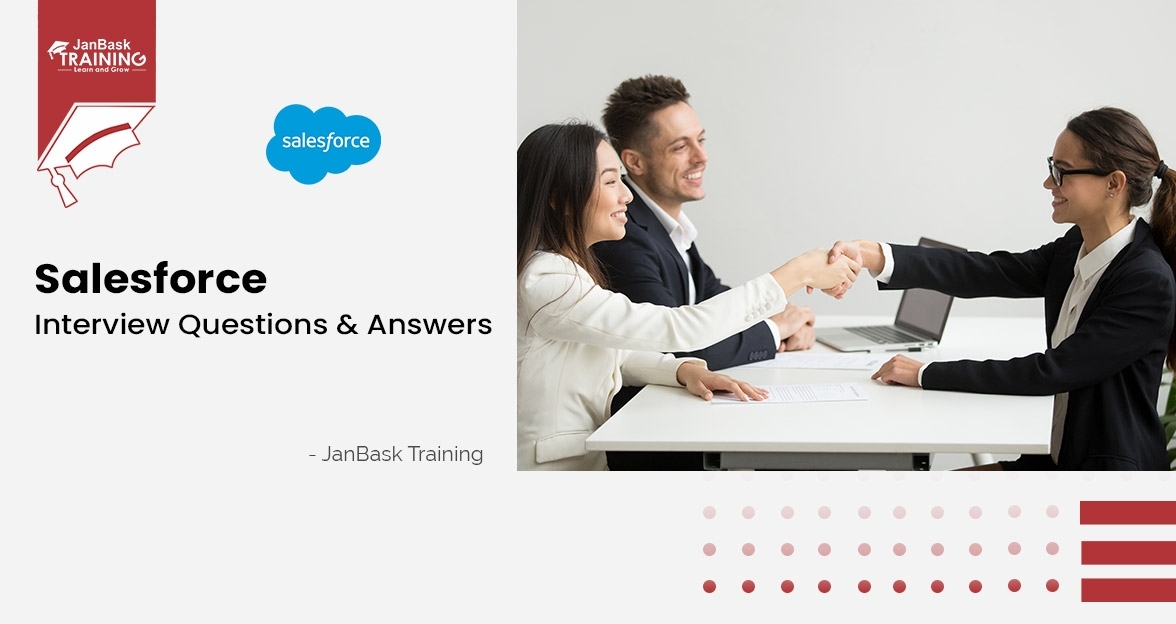
Top Salesforce Interview Questions and Answers
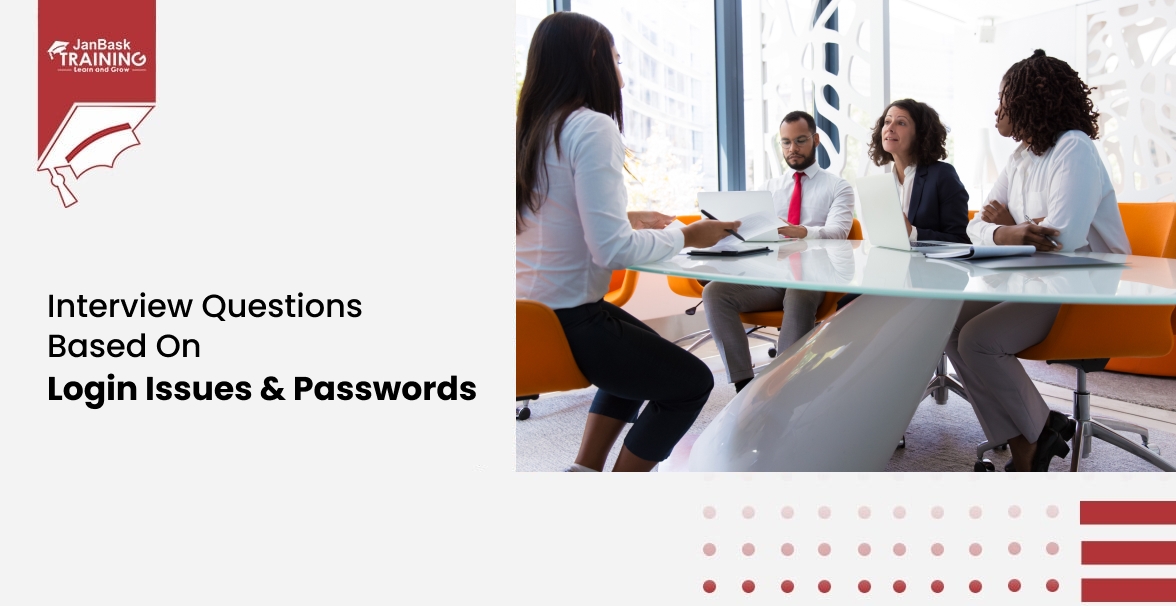
Interview Questions Based On Login Issues & Passwords

Cyber Security

QA

Salesforce

Business Analyst

MS SQL Server

Data Science

DevOps

Hadoop

Python

Artificial Intelligence

Machine Learning

Tableau
Download Syllabus
Get Complete Course Syllabus
Enroll For Demo Class
It will take less than a minute
Tutorials
Interviews
You must be logged in to post a comment