 Grab Deal : Flat 30% off on live classes + 2 free self-paced courses - SCHEDULE CALL
Grab Deal : Flat 30% off on live classes + 2 free self-paced courses - SCHEDULE CALL

 Grab Deal : Flat 30% off on live classes + 2 free self-paced courses - SCHEDULE CALL
Grab Deal : Flat 30% off on live classes + 2 free self-paced courses - SCHEDULE CALL

Ans: Can't log in? Forgot your username or password, or got locked out after too many login attempts? Try the following solutions to resolve sign-in issues. Your Salesforce administrator sets your organization’s password policy. These policies determine how many login attempts are allowed, how long you are locked out, and what password requirements are here.Change your password regularly to protect the confidentiality of your information. If the Salesforce administrator periodically expires the user password, the user will be asked to change the password at the end of each period.
Only administrators can reset passwords if they have User Single Sign-On privileges. For assistance, contact your Salesforce administrator.
Ans: You are prompted for verification when you sign in to Salesforce from an unrecognized browser or app with Device Activation enabled. If you must use multi-factor authentication (MFA), you'll need to provide a verification method each time you sign in.
Ans: Suppose you are accessing Salesforce using a desktop client or API from an IP address outside your company's trusted IP range. In that case, you may need your security token to log in or enter another field in the client application. Security token does not appear in settings or profile. Use the code generated by an authentication application such as Salesforce Authenticator as the security token value if your system administrator has granted you multi-factor authentication permissions for API logins. Learn more through our free online Salesforce training.
Ans: After resetting the security token in Salesforce, you can refresh the token in Salesforce Outlook. Security token does not appear in settings or profile. After resetting your password, a new security token will be emailed to you. Alternatively, you can reset the tokens individually. Use the code generated by an authenticator application, such as Salesforce Authenticator, as the security token value if your system administrator has granted you multi-factor authentication permissions for API logins.
If you're up for an exciting role in Salesforce, we have the best Salesforce online training and certification to get you started.
Ans: Update your personal information. Change your password and security question. If you have admin privileges, you can customize your Salesforce organization.
Personal Settings: Update Your Personal Settings
These allow you to customize your Salesforce experience. View or update personal settings such as passwords, secret questions, email preferences, and organization tabs and pages.
Update Profile Page
Click on username or profile picture to go to your profile page. This page provides controls for changing your avatar and updating your contact information. Your contact details are visible to everyone in your company.
Personalize Your Navigation
Personalize your Salesforce navigation to help you work more efficiently.
Update Chatter and Experience Cloud Site settings
Prepare your Chatter and Experience Cloud sites. Follow people and records and join groups that interest you.
Organize Your Day
Track your meetings, tasks, and sales goals.
Organizations Organizing Data
Salesforce stores many data, such as account information, in individual records and the organization size of the data within objects. You can view and update records and run reports on data.
Brand Your Organization in Lightning Experience
Align your team around your brand and key initiatives, such as a New product launch with a series of custom brand images and colors within the organization. Salesforce calls them topics. Select one of the built-in Salesforce themes or create your own custom theme in just a few clicks.
Try Out New Features with Chrome's Lightning Extension
Are you an early adopter of the latest and greatest technology, or will you be?
Using the Lightning extension for your browser, you can access the latest Lightning features and be the first to try them.
Ans: If you're using Lightning Experience, your personal settings are under Personal Settings or My Settings.
Ans: Salesforce uses a multi-layered approach to user authentication and security. It offers features like multi-factor authentication (MFA), Single Sign-On (SSO), and strong password policies to ensure secure access to the platform. Salesforce also provides IP restrictions and login hours settings to control user access.
Ans: To monitor and troubleshoot login issues in Salesforce, you can use the "Login History" and "Login Access Policies" features. These tools help you track user login attempts, review errors, and enforce IP restrictions. Additionally, you can leverage the Debug Logs and Event Monitoring features to gain deeper insights into login-related events and diagnose issues.
Ans: IP Whitelists (also known as Trusted IP Ranges) allow you to specify a range of IP addresses from which users can access Salesforce. This enhances security by restricting access to known and trusted IP addresses, effectively preventing unauthorized access from outside sources. It's commonly used to ensure that users can only log in from approved locations.
Ans: You can change your outgoing email settings to specify a friendly name and add an optional signature. You can also select to automatically send your Bcc emails to yourself at the From address by specifying the From address.
Personal and Developer Editions add a Salesforce-specific tagline below the personal signature on all outgoing emails.Signatures are not added to Lightning email templates or emails created using templates to create email templates. To insert your signature, use the from merge field in your template.
Ans: Follow the below steps to edit your language and locale settings
1. Enter Time Zones in the Quick Find box from your personal settings, then select Language and Time Zones. No results? Add Personal Information in the Quick Find box, then select Personal Information.
2. Specify these settings as desired.
3. Click Save.
Ans: Specifies the related list that appears on the detail page.
1. From personal settings, enter Customize My Page in the Quick Find box, then choose the Customize My Page. No results? Add display in the Quick Find box, then select Change My Display. On the Home tab, select a dashboard snapshot to display on the Home tab. The link to customize the home page is only available if your administrator has customized the home page layout to include the dashboard.
On all other tabs, specify the related lists on the detail page.
2. Save your changes.
Ans: Follow the below steps to change how activities are displayed on record pages.
Ans: Set options to automatically insert the default record type when creating a record. With this setting, you can no longer select a specific record type.
1. From your personal settings, enter Record Types in the Quick Find box, then select either Default Record Type Settings or Record Type Choices, whichever appears. If the record type selection option is not available, either your organization does not use record types, or you cannot use multiple record types.
2. Select a data type to indicate that you want to use the default record type when creating that record type. Otherwise, leave the check box unchecked. If your company uses Person Accounts and you select the Accounts checkbox, all account types' default record types are automatically selected.
3. Click Save.
Ans: Customize your app's navigation bar to make the UI fit the way you work. You can add and rearrange items and rename or delete added items. The admin defines the default items in the app's navigation bar, but theusers can change certain parts of the interface. You can add an item to the navigation bar and rename it or remove the item you added. You cannot rename or delete the default items that administrators have specified in the app, including custom and default objects.
1. Click the pencil icon to refresh the navigation bar multiple times.
2. Make changes to the navigation bar.
Now that you know what type of Salesforce interview questions are being asked based on the login information to access the account and start customizing fields. The best way to do this is to learn more about how to customize fields and continue adding whatever features you want for your account. You can learn more about it by enrolling in an online Salesforce training course.
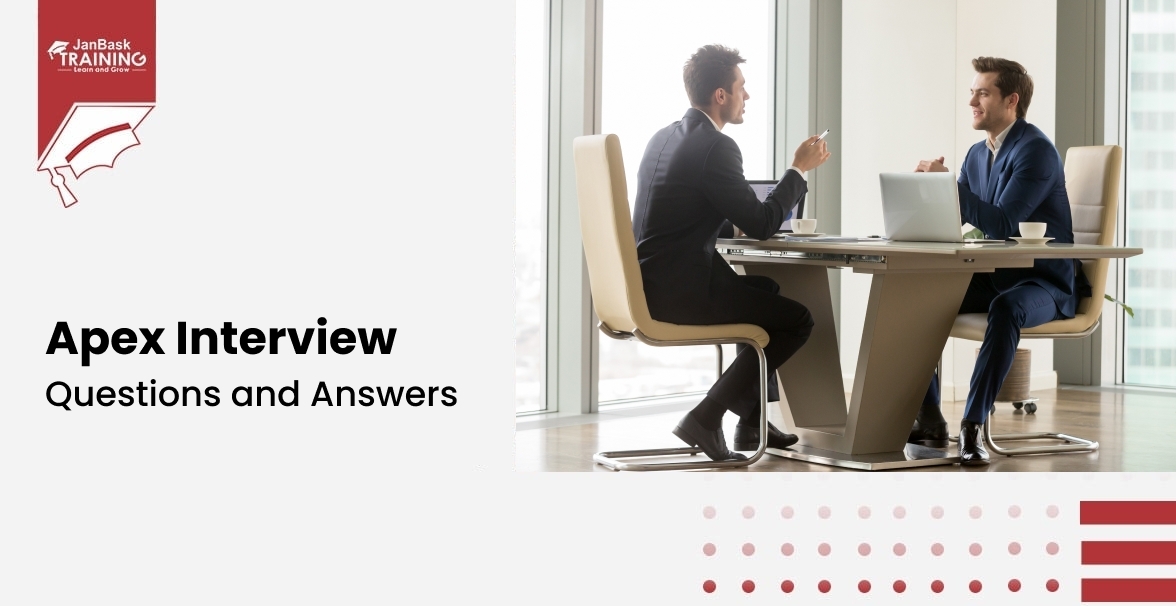
Must-Know Salesforce Apex Interview Questions and Answers
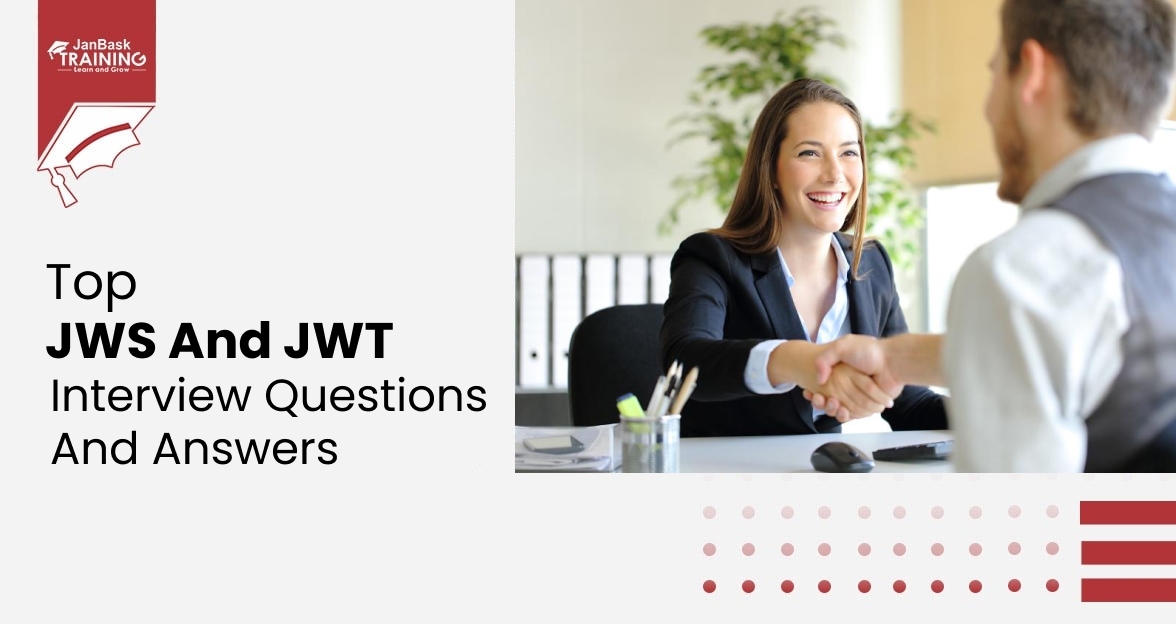
Top JWS and JWT Interview Questions and Answers
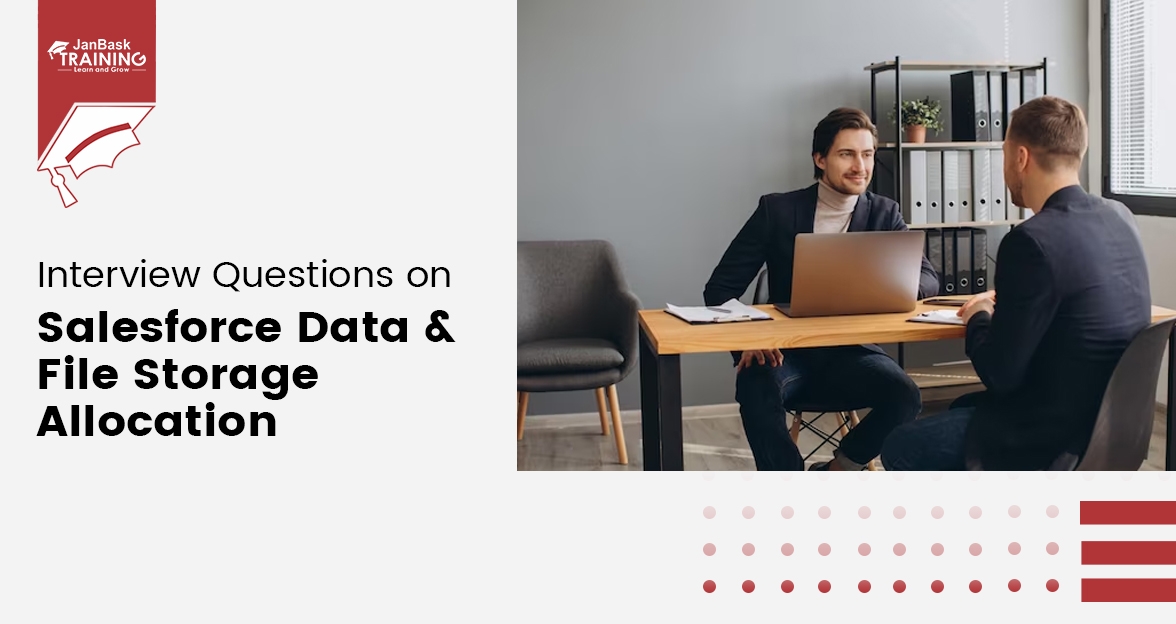
Interview Questions on Salesforce Data & File Storage Allocation

Cyber Security

QA

Salesforce

Business Analyst

MS SQL Server

Data Science

DevOps

Hadoop

Python

Artificial Intelligence

Machine Learning

Tableau
Download Syllabus
Get Complete Course Syllabus
Enroll For Demo Class
It will take less than a minute
Tutorials
Interviews
You must be logged in to post a comment